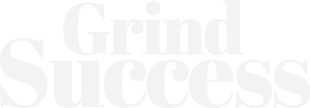Resolve Scanpst.exe Fails to Repair the PST File Issue Easily
A personal Storage Table (PST) file is used to store emails, calendars, tasks, and other mailbox items in Outlook. However, the PST file is prone to corruption. When the PST file gets corrupted, you may start facing issues with Outlook or even lose access to your mailbox items.
Microsoft provides an Inbox Repair tool called ScanPST to repair corrupt Outlook data files (PST). This tool comes automatically installed with Microsoft Outlook. The ScanPST.exe location differs based on the Outlook version installed.
ScanPST scans the damaged PST file and fixes the corruption issues. However, sometimes, this tool fails to repair the PST file due to various reasons. In this post, we’ve discussed why Scanpst.exe fails to repair the PST files. We’ve also mentioned an alternate solution to repair the corrupt PST file.
Reasons behind ScanPST Failure Issue
There are some limitations of the ScanPST. Due to this, it fails to repair the PST file under a few conditions.
Some of them are:
In addition, missing DLL files can interrupt the Scanpst.exe working. In such cases, the tool freezes or the system throws an error.
What to do if Scanpst.exe Fails?
If ScanPST fails to fix the PST file, there might be different reasons. You can follow the given solutions to try to resolve the issues.
Update Outlook
Sometimes, missing Outlook updates result in the failure of the Scanpst.exe. You can install the latest updates available for Outlook. You can install all the updates provided by Microsoft for the Outlook version you are using.
If you’re using Outlook 2013, 2016, or 2019, go to File > Account > Update Options > Update Now.
If you’re using Outlook 2010, go to File > Help > Check for Updates.
After updating Outlook, try again to repair the PST file using ScanPST.
Repair Outlook Application
Sometimes repairing Microsoft Outlook can fix the Scanpst.exe not responding issue. To repair the Outlook application follow these steps:
This will repair the entire Office suite even if you want to repair one application (such as Outlook).
Reinstall Microsoft Application
If Scanpst.exe fails to repair the PST file, it might be due to a problem with the Outlook installation. In such a case, you can reinstall your Outlook application. To reinstall, you need to first uninstall your Office program. To do this, follow the below steps:
Check the Size of the PST File
As mentioned above, ScanPST is limited to repairing PST files of up to 2 GB in size. You need to check the PST file size before using the Inbox Repair tool.
If the size of the file is more than 2 GB, then you can try to compact the PST file. Once you reduce the size of the PST file, then run the Scanpst tool to repair the PST file.
Alternate Solution to Repair the PST File
If none of the above solutions works, then the only option is to use a specialized PST repair software, such as Stellar Repair for Outlook. This Outlook PST repair tool can repair severely corrupt PST files of any size.
It restores all the mailbox items, including emails, attachments, calendars, etc., with 100% integrity. After repairing the PST file, it provides an enhanced preview of all the data. The software supports PST files of Outlook 2019, 2016, 2013, 2010, 2007, 2002, and 2000.
Steps to restore deleted Outlook emails with Stellar Repair for Outlook:
First, download and install the tool. Then follow the given steps:
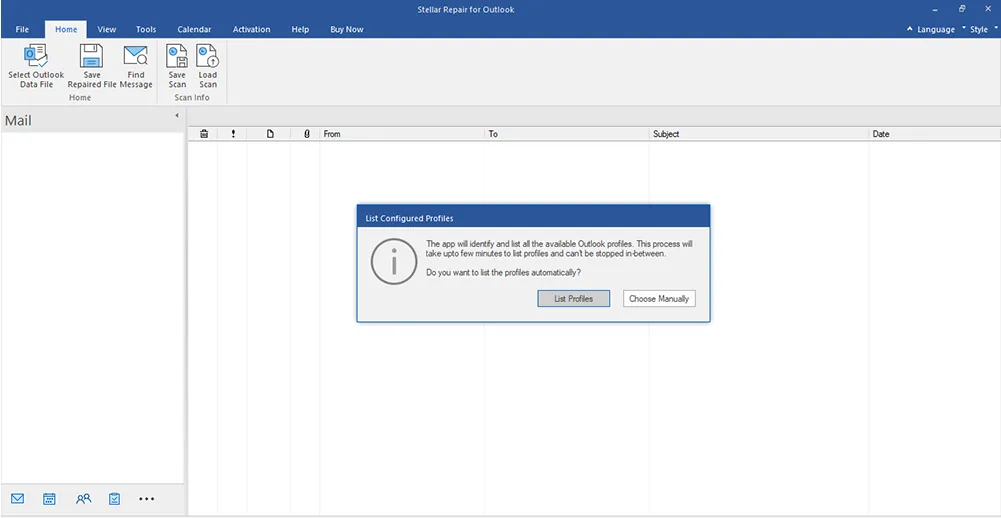
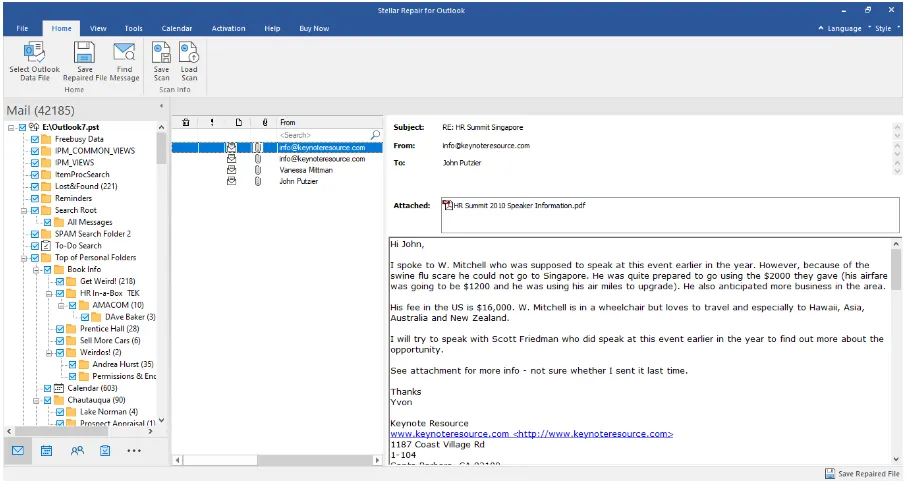
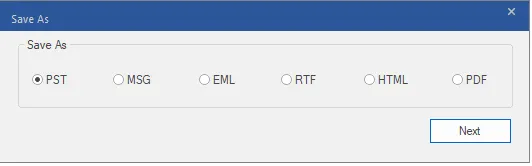
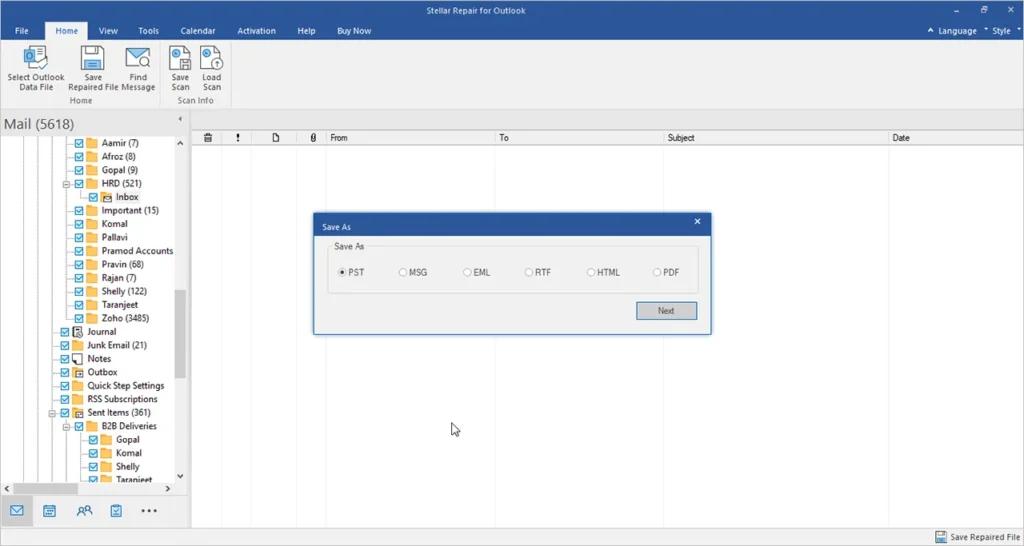
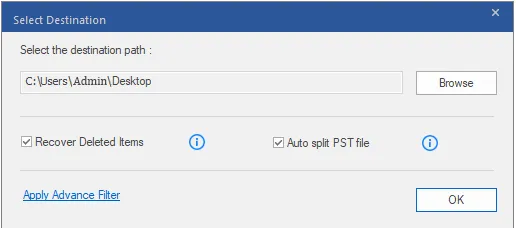
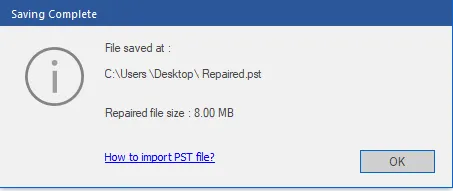
Conclusion
Scanpst.exe is an in-built tool in Outlook that is used to fix corrupt PST files. However, sometimes, it stops responding or fails to repair the PST file due to several reasons. This post discussed the reasons behind the Scanpst.exe failure.
If you are unable to fix the PST file using Scanpst.exe, you can use a professional PST repair tool such as Stellar Repair for Outlook to repair the corrupt PST files. It can help you quickly repair corrupt PST files without any file size limitation.
Author Bio:
Eric Simson is an Email Platform Consultant and he has 6 years of experience. He mostly writes on the latest technology tips and he has been providing custom solutions related to Microsoft’s Software for a long time.